■はじめに
本記事は、以下の条件で記載しています。
・既にAppStoreにアプリがリリースされている物を自動化する
・CocoaPodsを使用している
■BitriseでiOSアプリのリリースビルドを自動化する方法
1.プロジェクトをXcodeで開き、左上のプロジェクト名を選択し、「Manage Schemes...」を押下する。
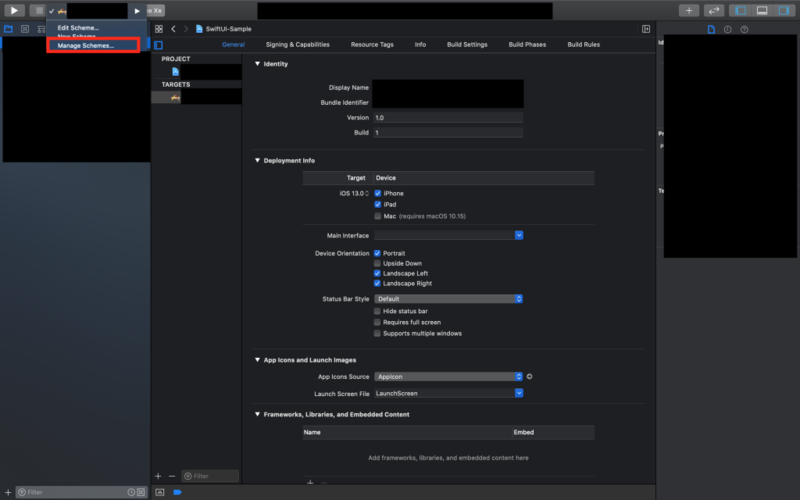
2.「+」を押下し、適当な名前を入力して「OK」を押下する。

3.「2」で追加したSchemeの「Container」を「[プロジェクト名] Workspace」に変更してGitへPushする。
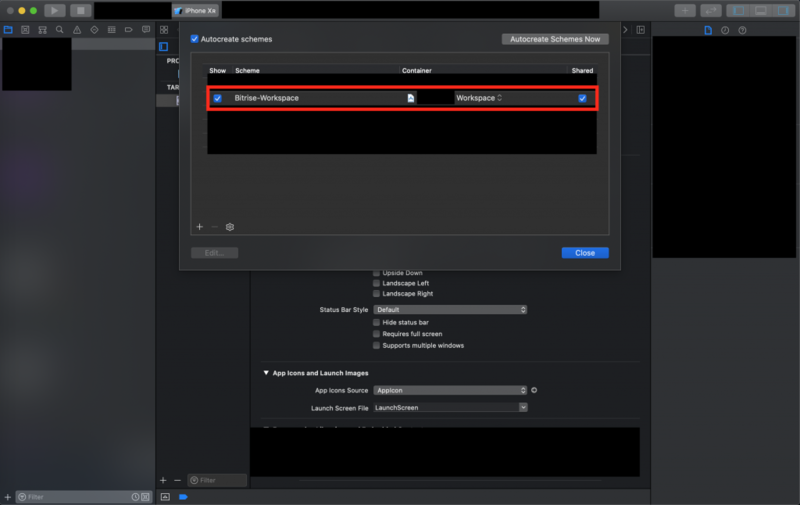
4.以下のリンク先にアクセスする。
5.「Sign Up」を押下する。

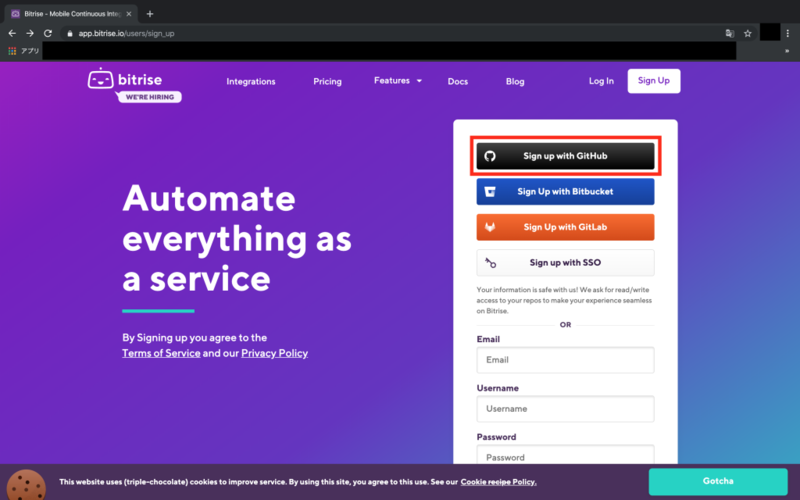
7.GitHubのユーザー名(メールアドレス)とパスワードを入力して「Sign in」を押下する。
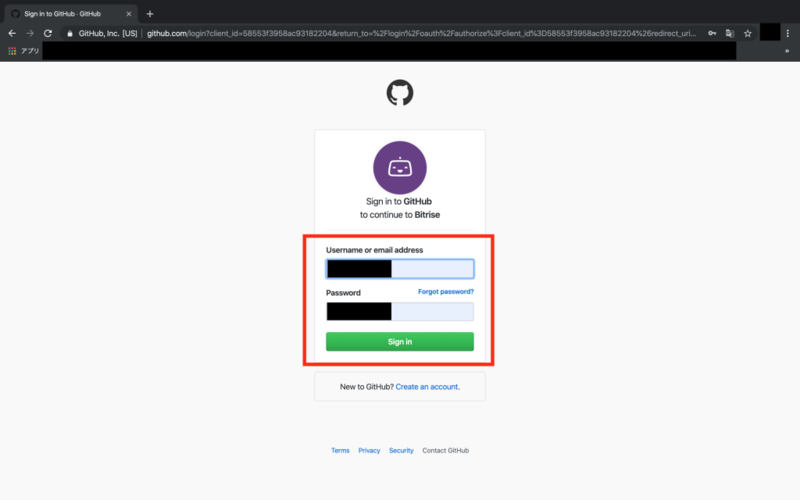
8.「Authorize bitrise-io」を押下する。(Bitriseとの接続を認証させる。)

9.Bitriseで使用するユーザー名とパスワードを入力して「Next」を押下する。
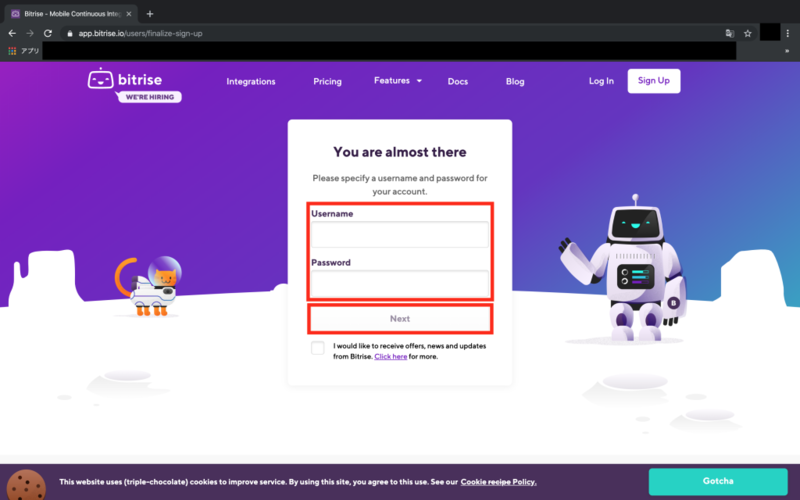
10.「START BUILDING FOR FREE」を押下する。
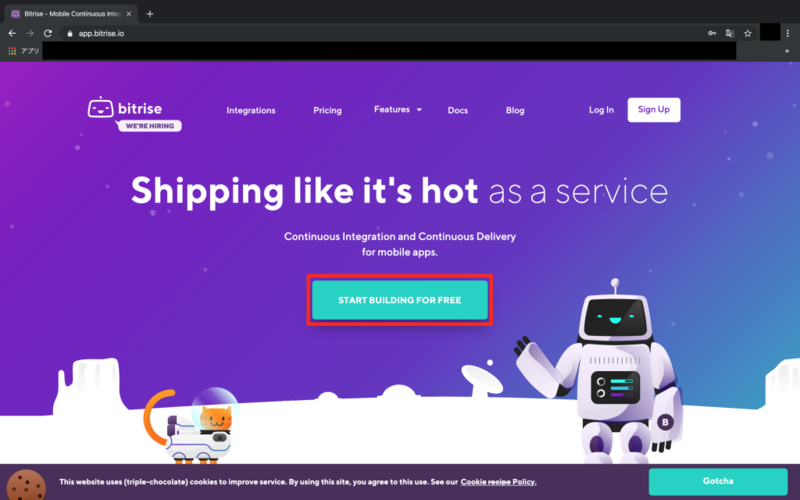
11.「Add your first app」を押下する。
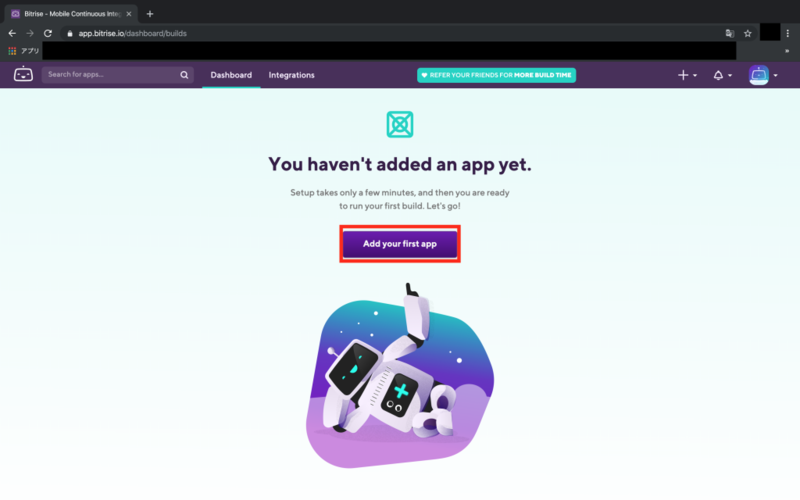
12.「Private」を選択し、「Next」を押下する。(リポジトリがPublicの場合はそちらを選択する。)

13.「Repositories」から対象のリポジトリを選択する。
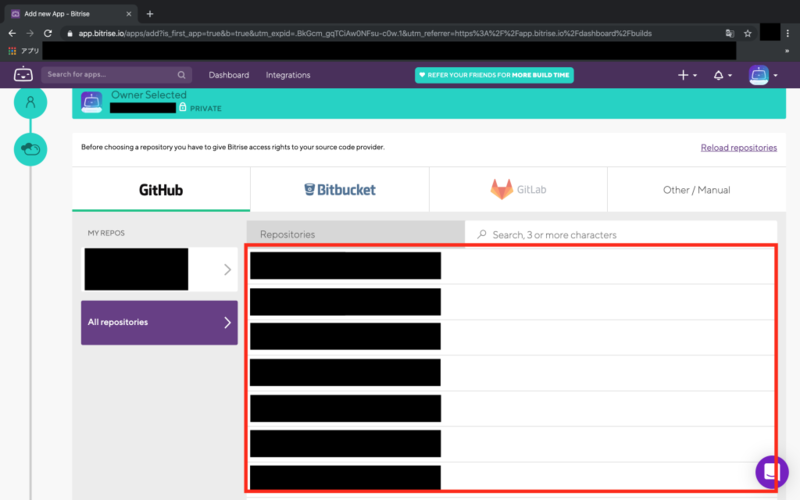
14.「I need to」を選択する。(初回だけで良さそう。。。?)
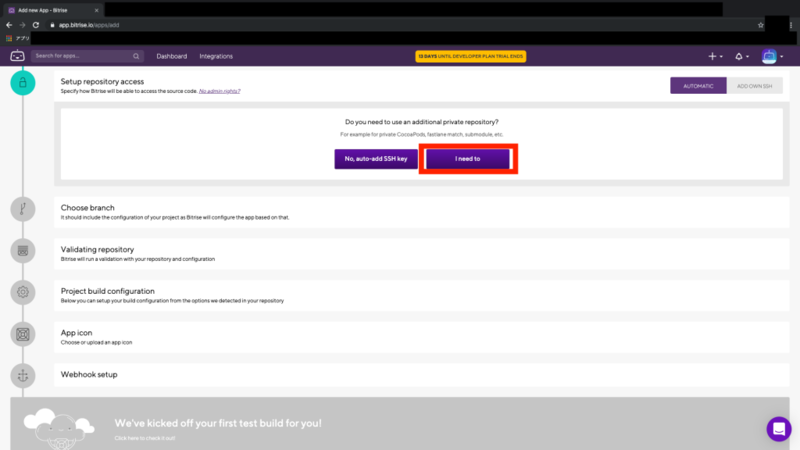
15.「COPY TO CLIPBOARD」を押下し、「GITHUB SETTINGS」を押下する。
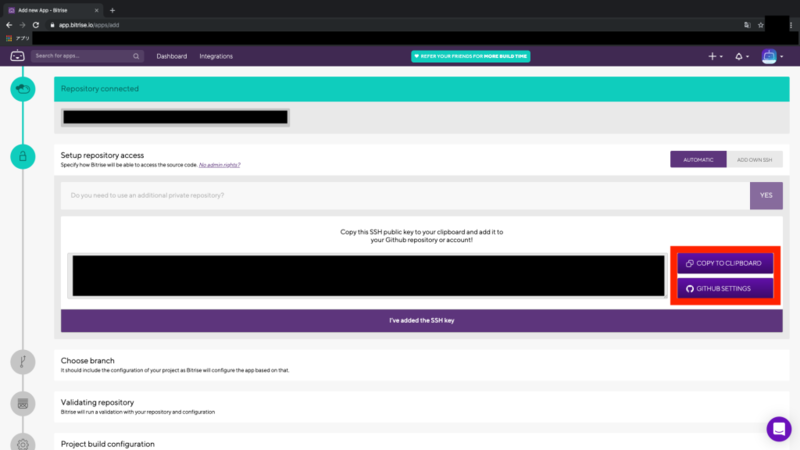
16.「New SSH Key」を押下する。
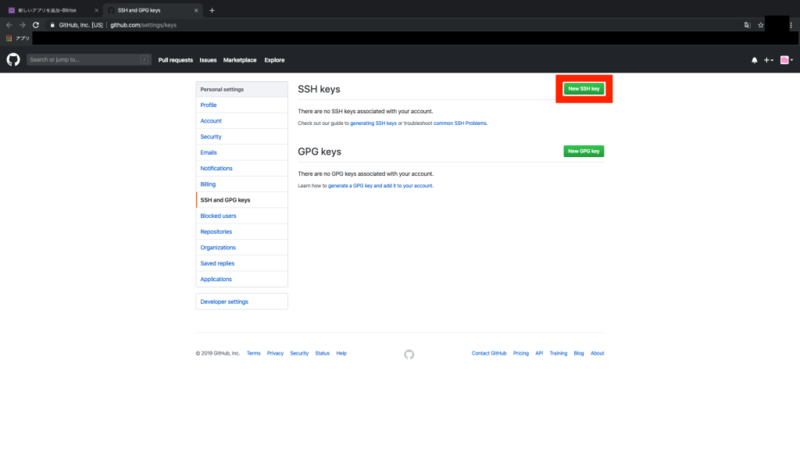
17.「Title」に任意のタイトルを入力し、Keyに「15」でコピーしたキーを貼り付け、「Add SSH key」を押下する。
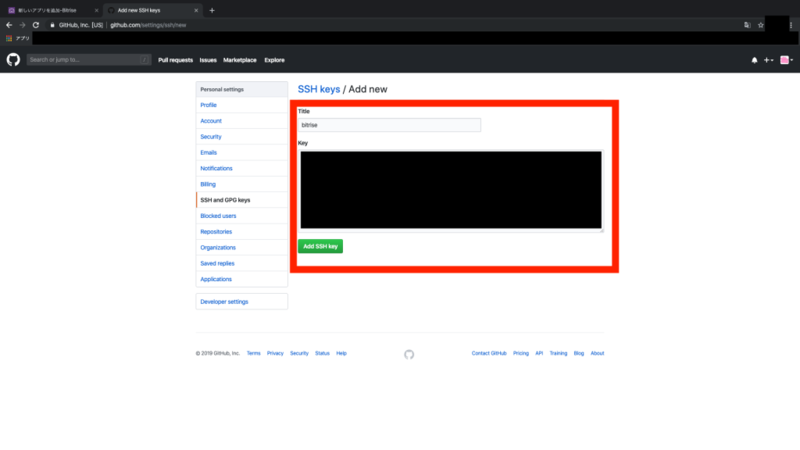
18.GitHubのパスワードを入力して、「Confirm password」を押下する。
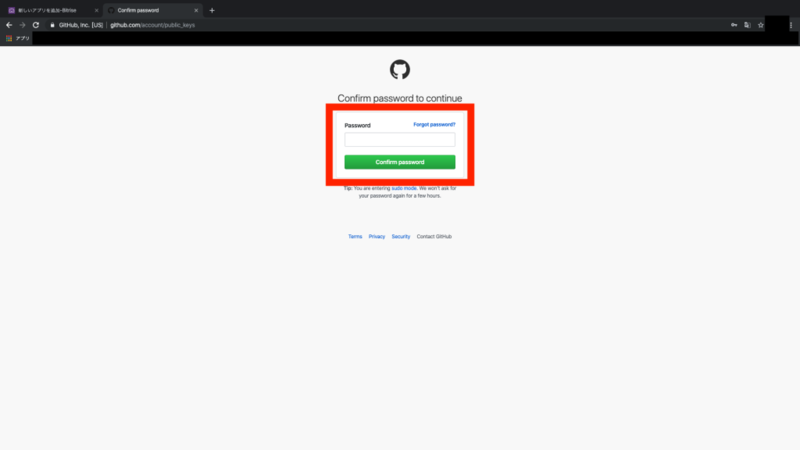
19.SSH keysにキーが追加されていたら成功なので、Bitriseのタブに戻る。
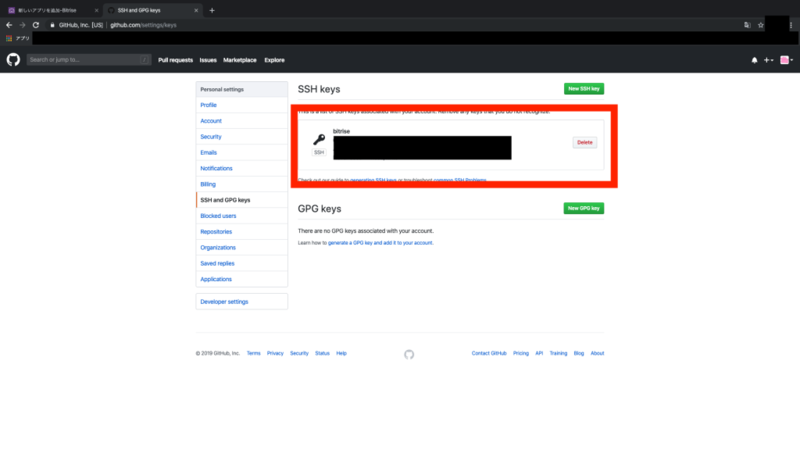
20.「I've added the SSH key」を押下する。
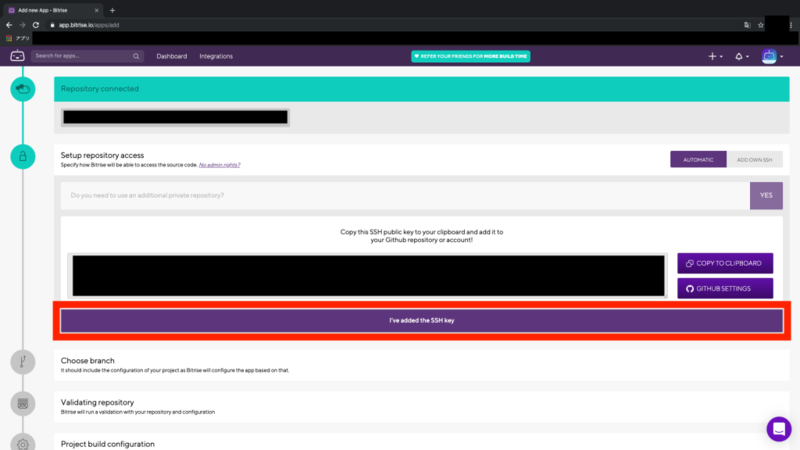
21.「Choose branch」に対象のブランチを入力し、「Next」を押下する。(特にブランチを切っていなければ「master」を入力する)
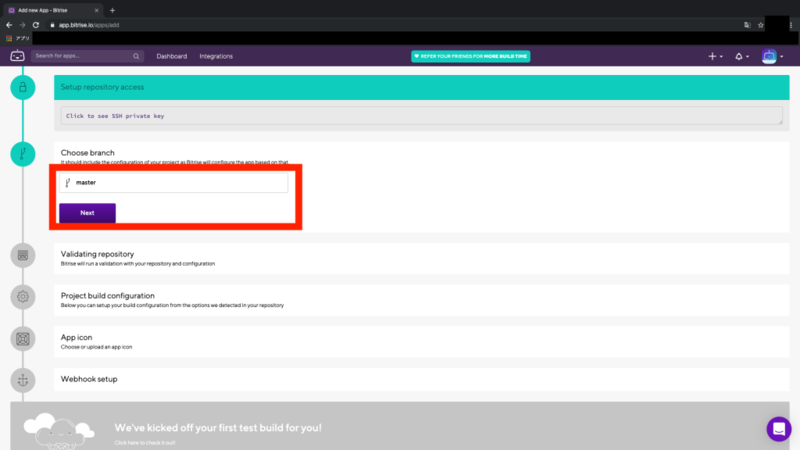
22.「VALIDATING REPOSITORY」が出たら、放置する。(リポジトリのチェックが行われる)
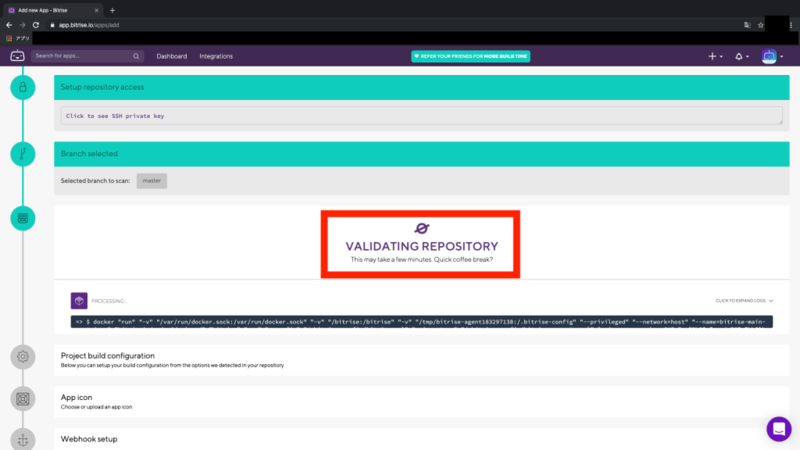
23.「Project build configuration」が表示されたら、「Select ipa export method」で対象環境を選択する。

24.「Selected project build configuration」を確認して、問題なければ「Confirm」を押下する。

25.「App icon」でBitriseで表示するアイコンを選択し、「Choose Image and Proceed」を押下する。(特に拘らなければ、そのまま押下する)

26.「Skip the Webhook registration」を押下する。(GitへのPushを監視して自動でデプロイしたい場合は、このWebhookを設定する。)
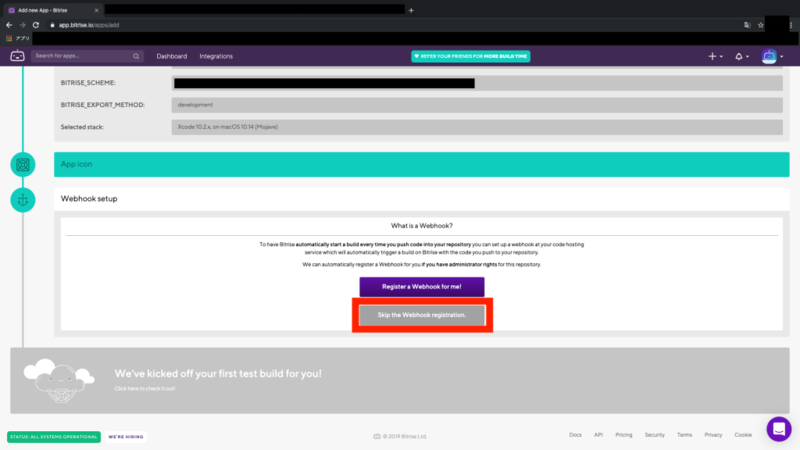
27.「We've kicked off your first test build for you!」を押下する。
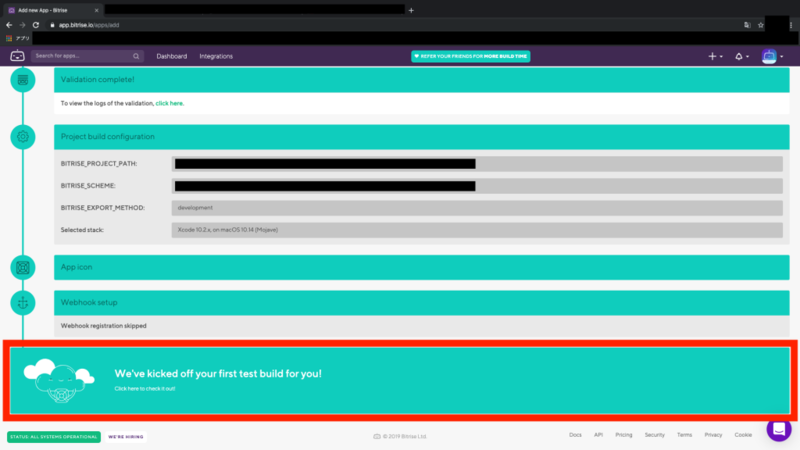
28.初回ビルドが実行されるので、終了するまで待機する。(ここではエラーが発生します。※証明書の設定をしていないので。)
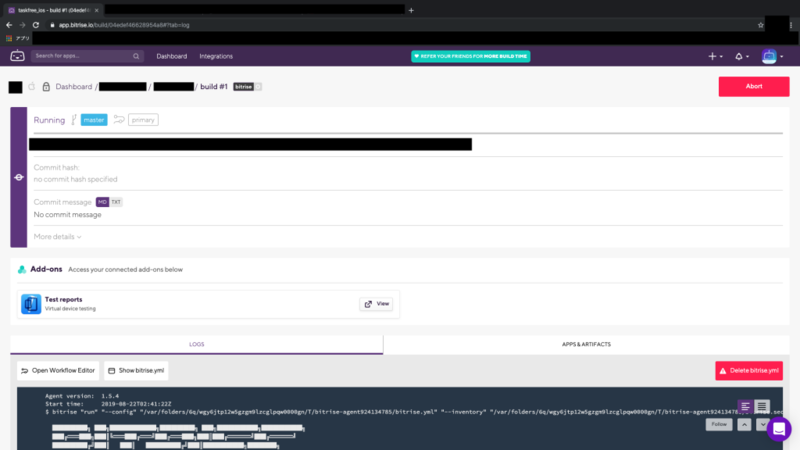
29.プロジェクト名を押下する。

30.「Workflow」を押下する。
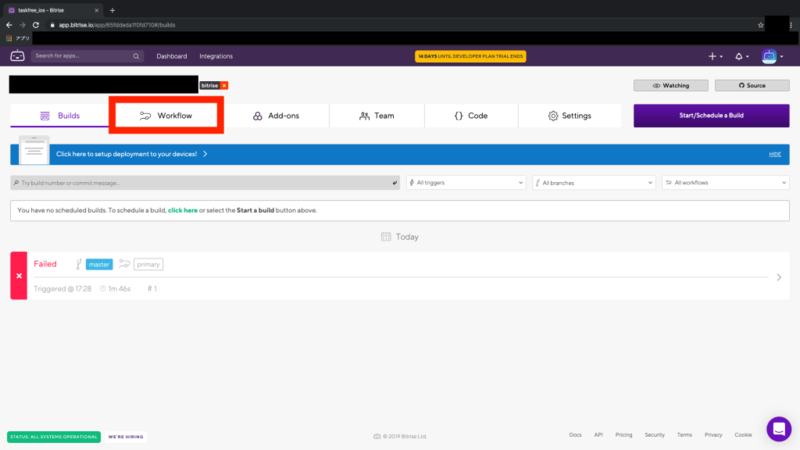
31.「Code Signing」を押下する。
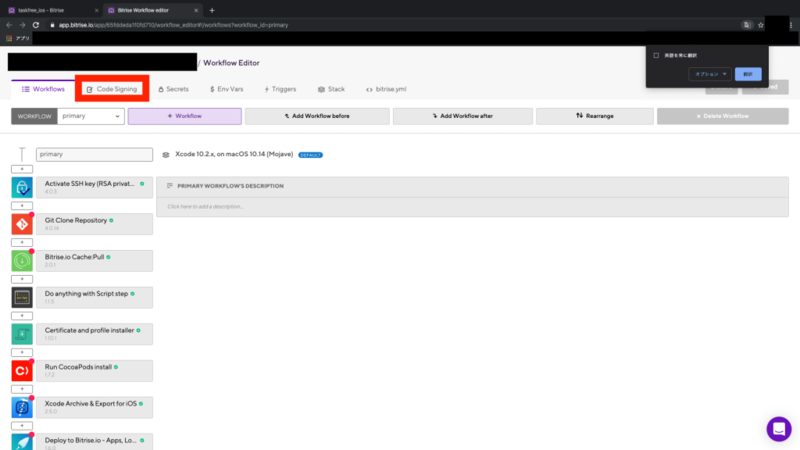
32.証明書(拡張子が「.p12」のファイル)を「CODE SIGNING IDENTITY」にドラック&ドロップでアップし、パスワードを入力する。
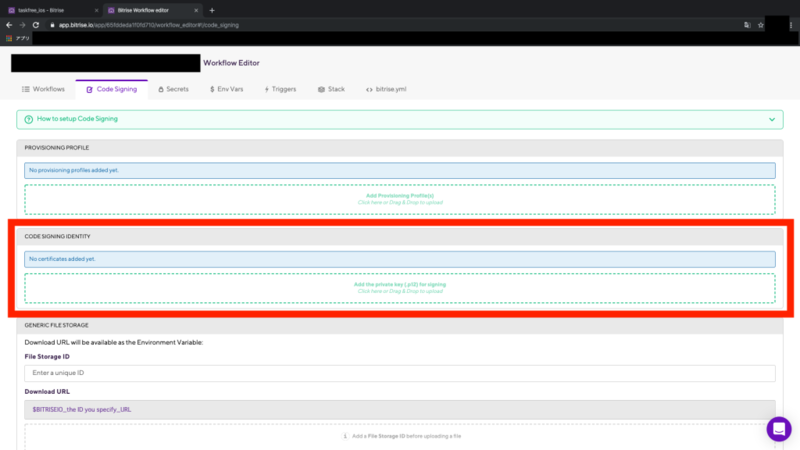
33.「Workflows」を押下する。

34.「Run CocoaPods install」の下の「+」を押下する。

35.「Search steps」に「auto」を入力する。

36.表示された「iOS Auto Provision」を押下する。
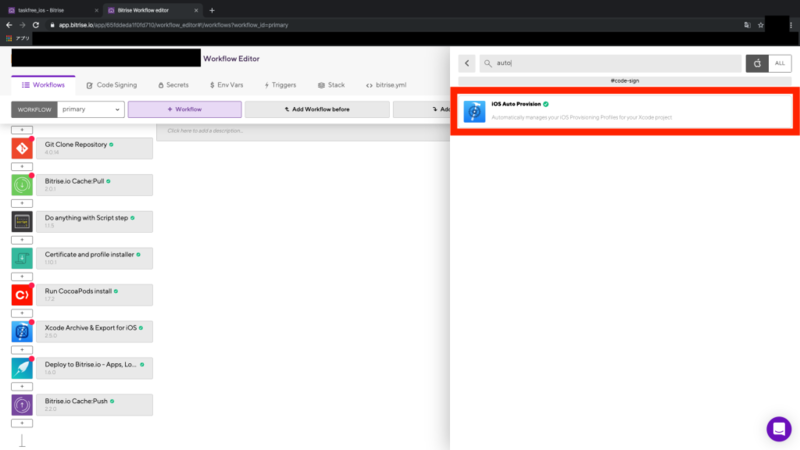
37.「Certificate and profile installer」を削除する。

38.「command + s」で保存し、プロジェクト名を選択する。
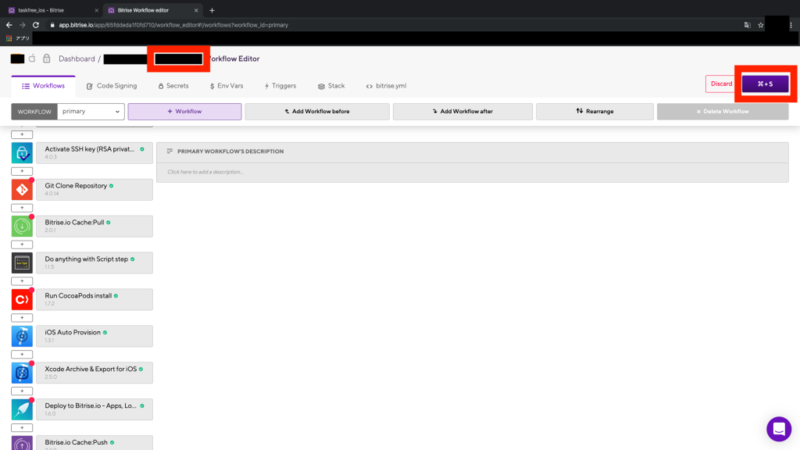
39.「Click here to setup deployment to your devices!」を押下する。

40.証明書は入っているはずなので、そのまま「Next」を押下する。

41.画面の手順に沿ってAppleのログインをする(個人情報がぎっしりだったので、画像は省きました。。。)
42.対象のチームを選択して、「Select Team」を押下する。
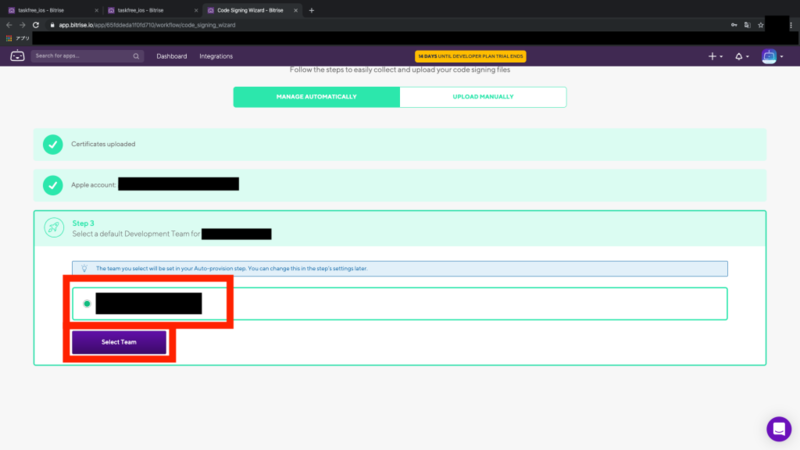
43.「Team」タブを押下する。

44.下の方の「Connected Apple Developer Portal Account」を自分のアカウントに変更し、「Save」を押下する。
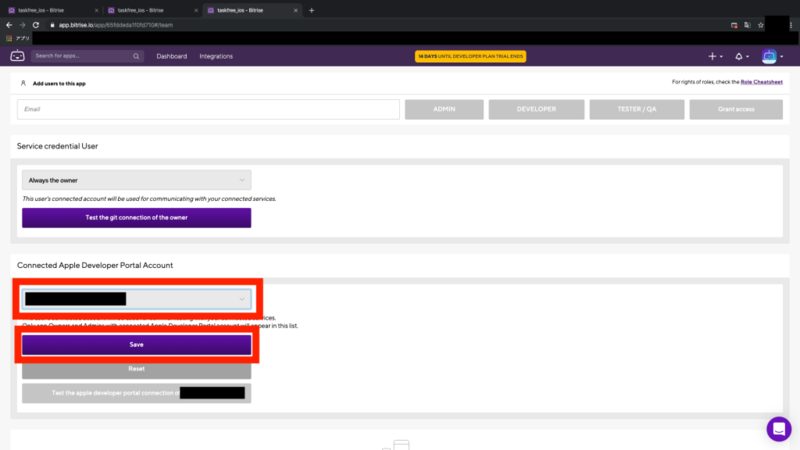
45.「Start/Schedule a Build」を押下する。

46.「Start Build」を押下する。
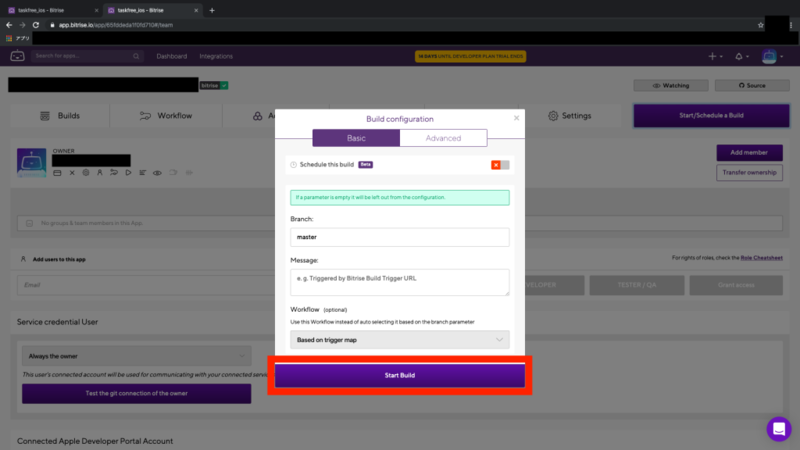
47.ビルドが終了するまで待つ。

48.ビルドが成功したら、ワークフローを表示する。
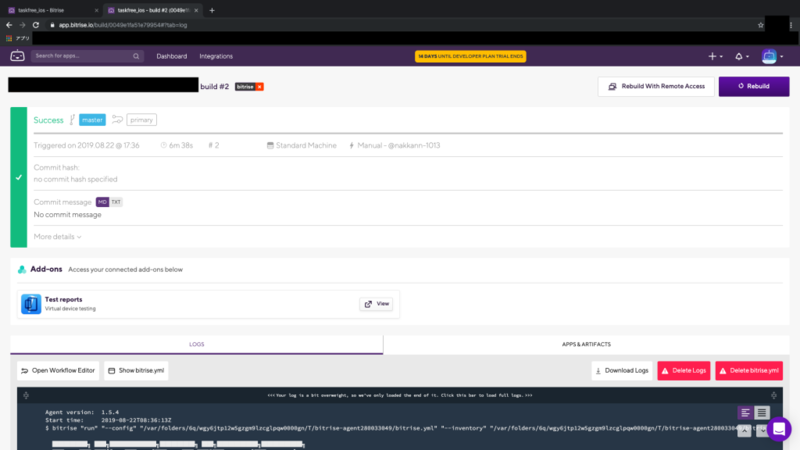
49.「Bitrise.io Cache:Push」の上の「+」を押下する。
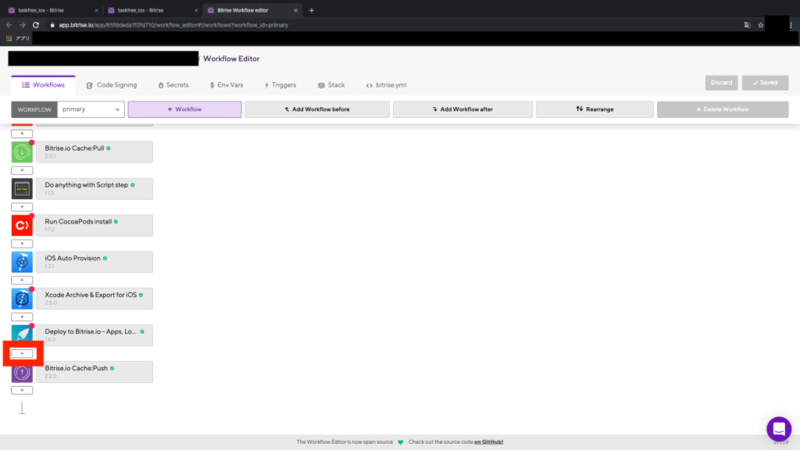
50.「itunes」を検索し、「Deploy to iTunes Connect - Application Loader」を選択する。

51.「50」で追加したジョブの設定で、「Apple ID」の「Select secret varible」を押下する。

52.「Key」に適当な値を入力し、「Value」にAppleのメールアドレス(AppleId)を入力し、「Add new」を押下する。
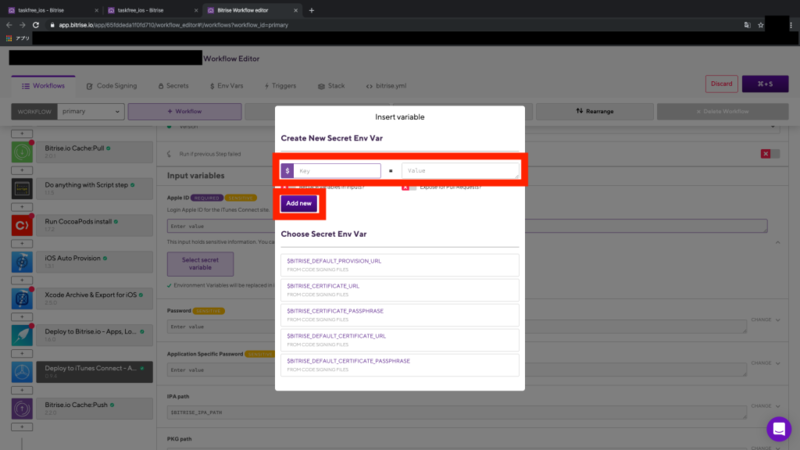
53.「Password」の「Select secret variable」を押下する。
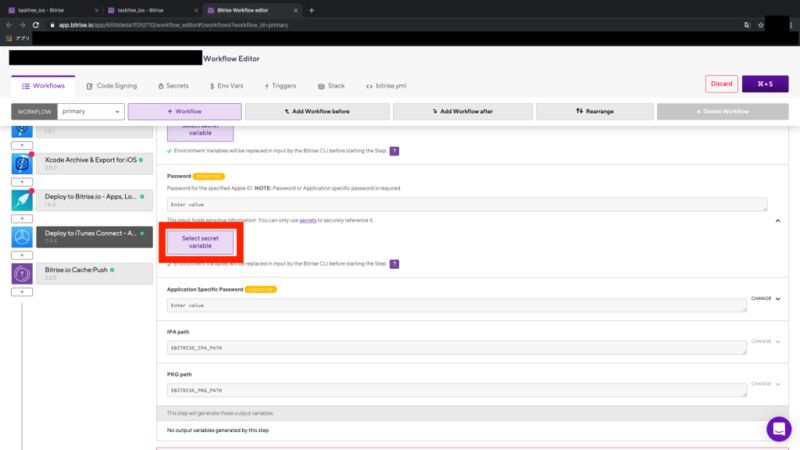
54.「Key」に適当な値を入力し、「Value」にAppleのパスワードを入力し、「Add new」を押下する。
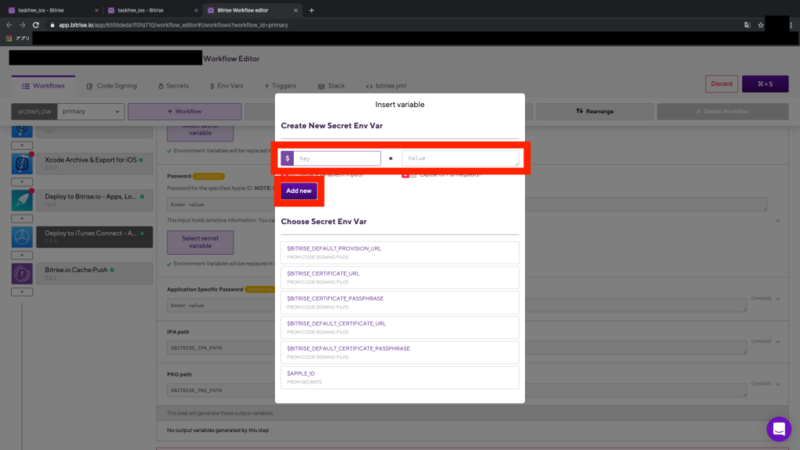
55.「Application Specific Password」を選択し、「AppleID Wensite」を押下する。
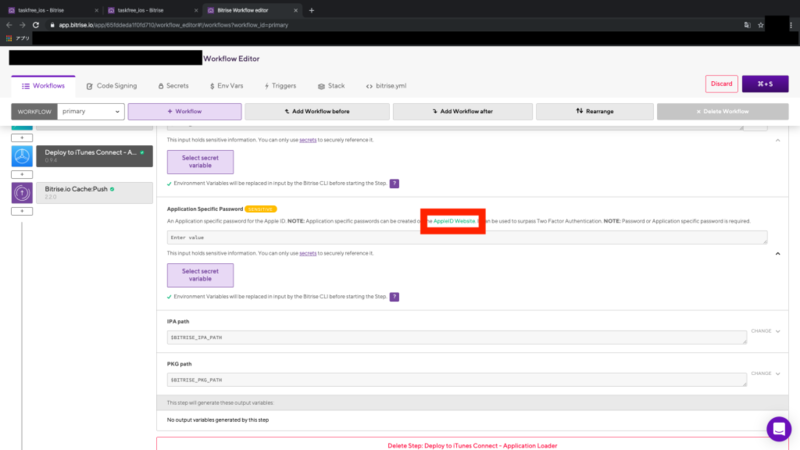
56.「55」で開いたWebサイトにログインする。(ログインするだけなので画像は省きます。)
57.「セキュリティ」の「パスワードを生成...」を押下する。
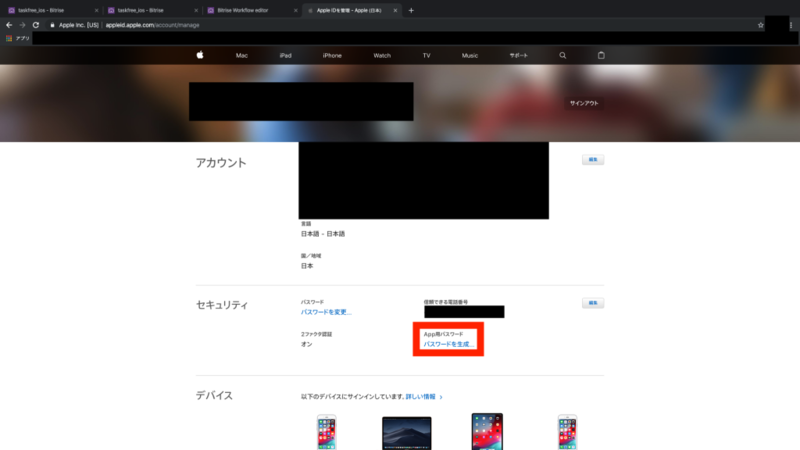
58.適当なラベルを入力し、「作成」を押下して生成されたパスワードをコピーする。(※25個まで保持できますが、一応メモしておいてください。)
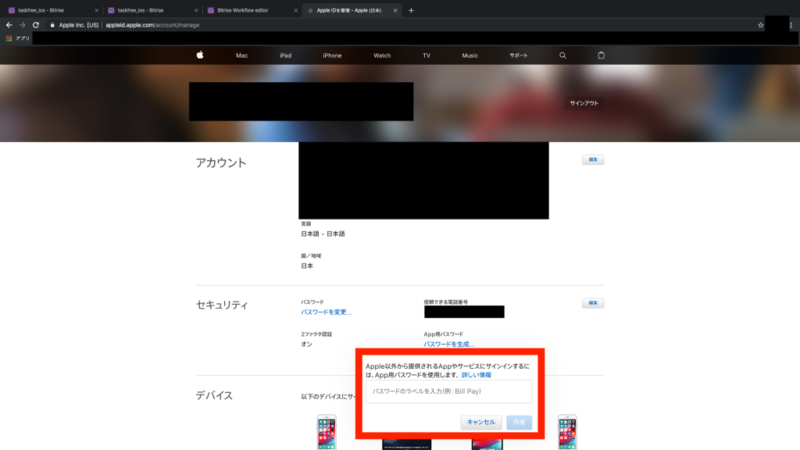
59.Bitriseに戻り、「Application Specific Password」の「Select secret variable」を押下し、「Key」に適当な値を入力し、「Value」に「58」で取得したパスワードを入力し、「Add new」を押下する。
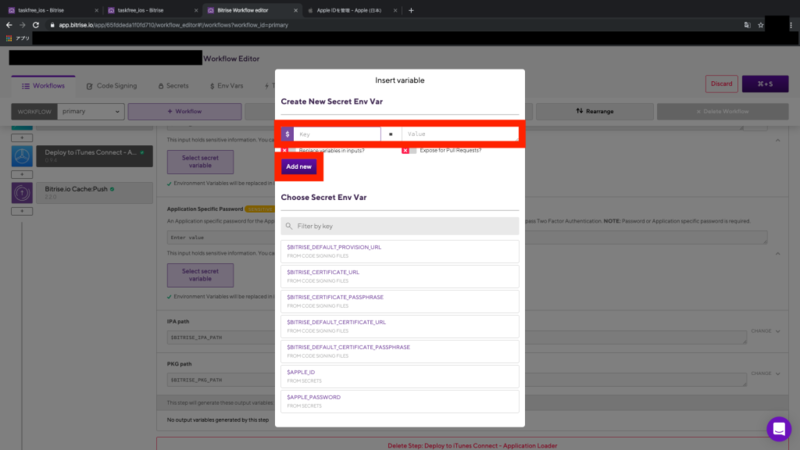
60.「Deploy to Bitrise.io - Apps,Lo...」を削除する。
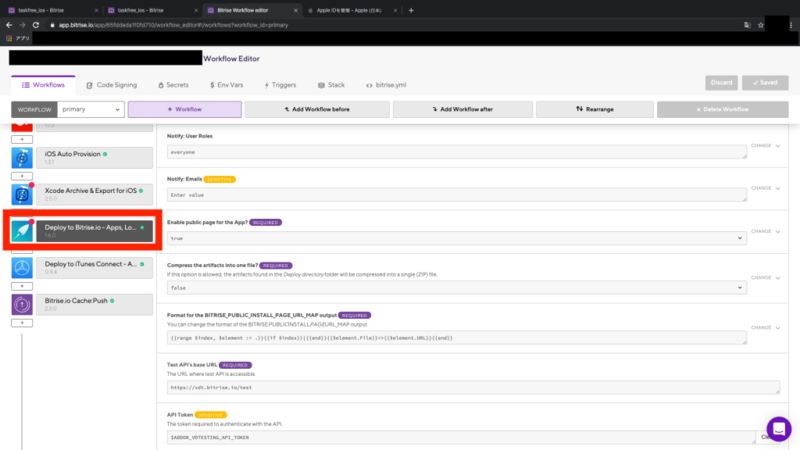
61.「iOS Auto Provision」の「Distribution type」を「app-store」に変更する。

62.これで、設定は終了です。保存して、ビルドしてみましょう!